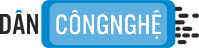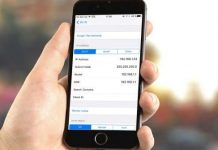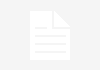Đôi khi máy tính xảy ra những lỗi không thể khắc phục, lúc này bạn cần reset lại máy tính, sau đây chúng tôi sẽ hướng dẫn cách reset win 10 nhanh nhất.
Nếu bạn muốn khôi phục lại máy tính về tình trạng ban đầu, tức là mọi thứ như mới, thì các bạn đừng bỏ qua bài viết này nhé.
Tại sao máy tính lại cần phải Reset.
Sau khi thực hiện quá trình reset, máy tính bạn sẽ trở lại trạng thái:
- Tùy vào nhu cầu mà các tập tin trên máy tính sẽ bị xóa sạch hay giữ lại 1 .
- Tất cả các ứng dụng mà bạn cài đặt bị gỡ bỏ.
- Những tài khoản truy cập sẽ bị xóa hoàn toàn.
- Các thiết lập trên máy tính sẽ trở về trạng thái mặc định.
Việc reset máy tính win 10 đơn giản hơn bạn nghĩ, tuy nhiên, sẽ khá mất thời gian(chủ yếu là chờ đợi quá trình reset máy, khoảng 1-2 tiếng).
Cách reset win 10 nhanh nhất cho máy tính.
Với windows 10, bạn sẽ có 2 cách reset, tùy mõi người sẽ chọn cho mình cách phù hợp nhé.
Reset PC và giữ lại các tập tin cá nhân.
Trong trường hợp các bạn muốn giữ lại những tập tin quan trọng, hãy áp dụng phương pháp reset này nhé.
Bước 1: Click chuột vào biểu tượng windows góc trái, chọn Setting.
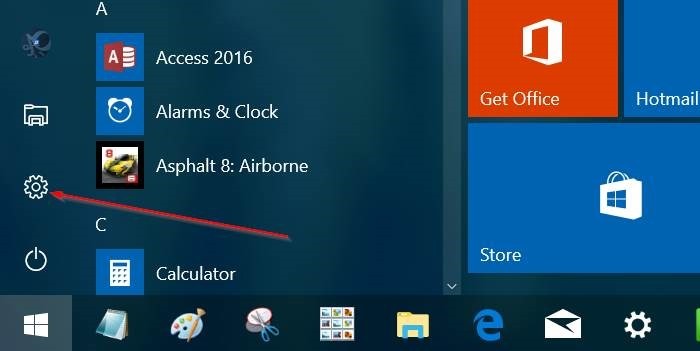
Bước 2: cửa sổ Setting xuất hiện, click chọn tùy chọn Update & security.
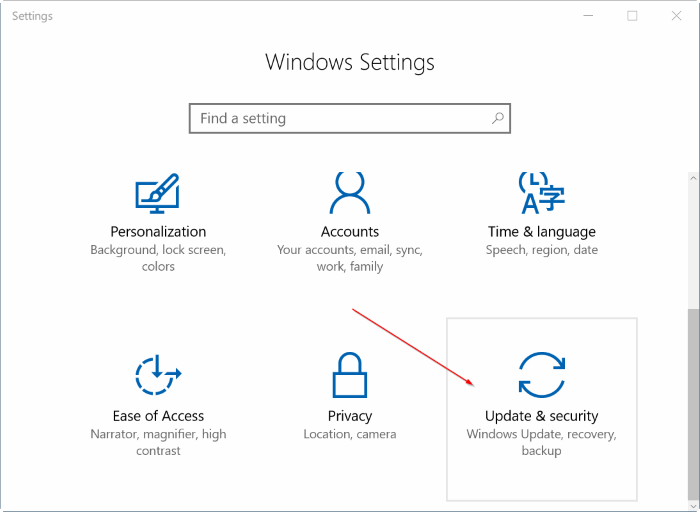
Bước 3: Tiếp theo, click chuột trái vào biểu tượng Recovery, tìm mục Reset this PC.
Bước 4: tại mục Reset this PC, hãy click tiếp vào tùy chọn Get started button. Cửa sổ Choose an option xuất hiện, bạn sẽ thấy có 2 tùy chọn
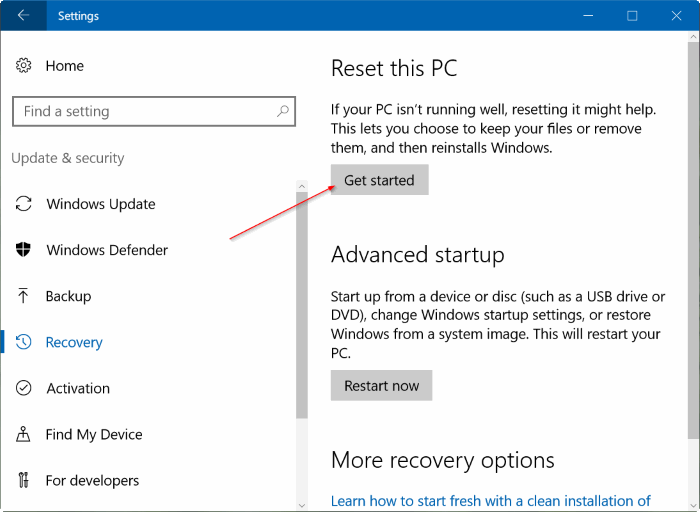
- Remove everything
- Keep my files
Bước 5: click chọn tùy chọn Keep my files (giữ lại các file cá nhân).
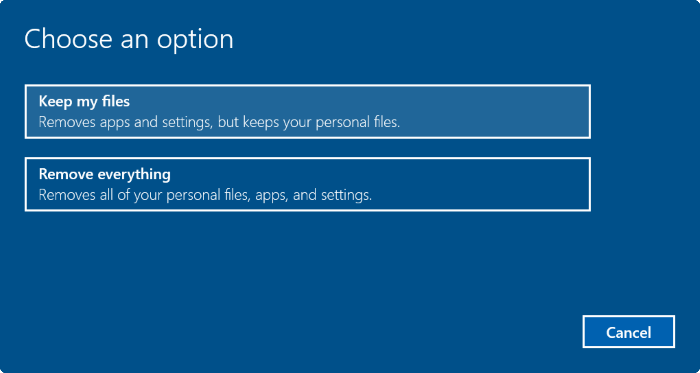
Bước 6: Bạn sẽ thấy danh sách các ứng dụng sẽ bị xóa khi reset máy, bỏ qua bằng cách nhấn chọn Next.
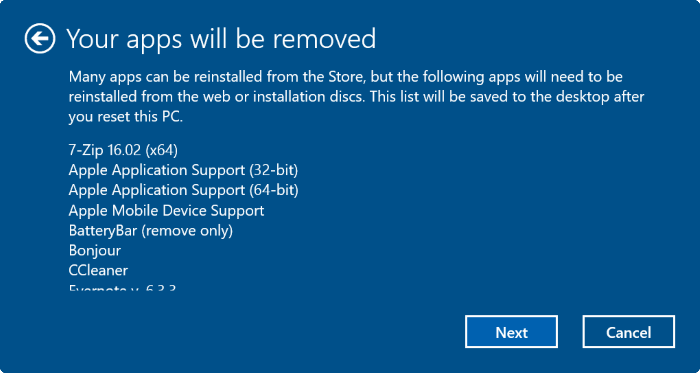
Bước 7 : 1 cửa sổ cảnh báo xuất hiện, bỏ qua bằng cách chọn Next .
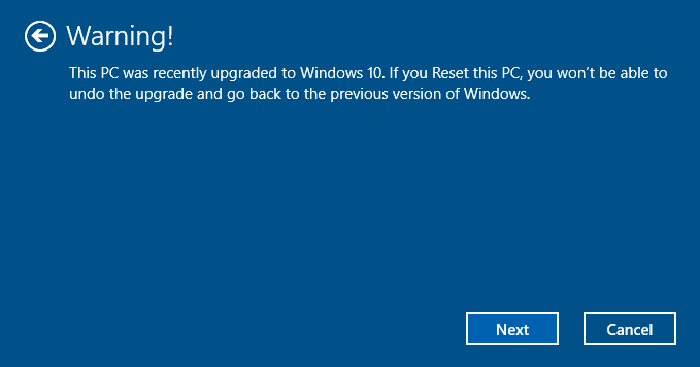
Bước 8: màn hình Ready to reset this PC xuất hiện, click chọn Reset để tiến hành làm mới lại máy tính.
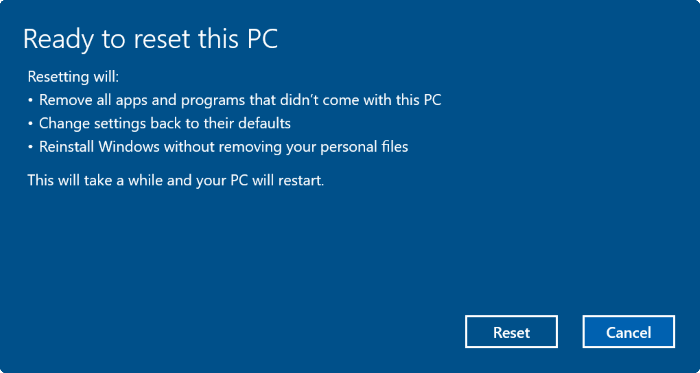
Bước 9: Sau khi quá trình reset hoàn tất, bạn sẽ thấy máy tính xuất hiện màn hình khóa, đăng nhập bình thường để sử dụng nhé.
Reset máy tính về trạng thái như mới.
Bước 1: click chọn biểu tượng windows==>Setting==>Update & security==> Recovery.
Bước 2: Tại mục Reset this PC, bạn hãy click chuột trái vào tùy chọn Get Started.
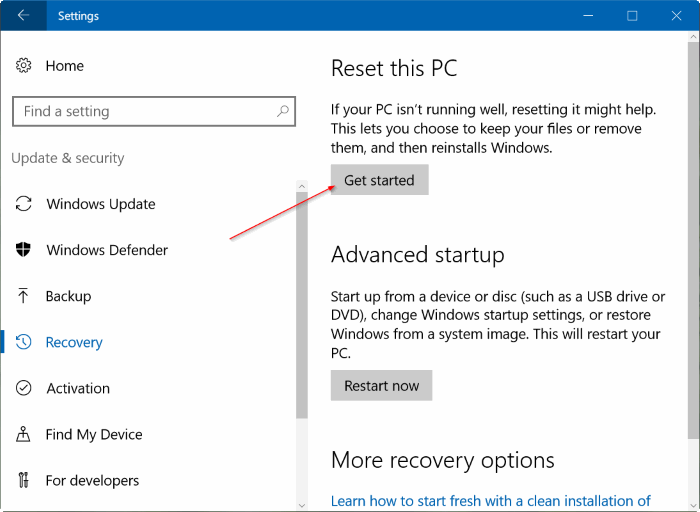
Bước 3: trên cửa sổ Choose an option, chọn tiếp mục Remove everything.
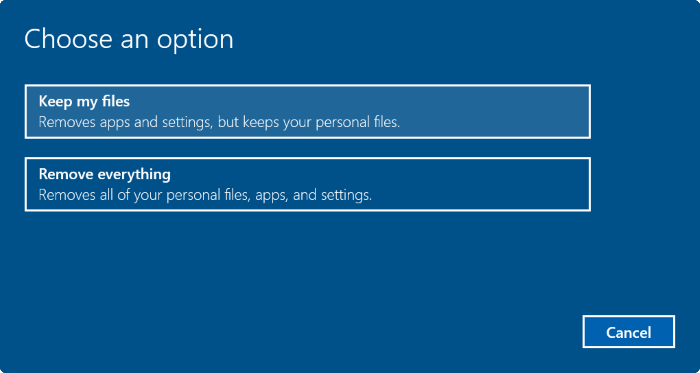
Bước 4 : Nếu số ổ đĩa trên máy tính nhiều hơn 2, bạn sẽ thấy có 2 tùy chọn trên our PC has more than one drive:
- Only the drive where Windows is installed
- All drives
Để tránh mất hết dữ liệu trên máy tính, các bạn nên sao lưu dữ liệu nếu chọn All drives. Tốt nhất các bạn nên click chọn Only the drive where Windows is installed.
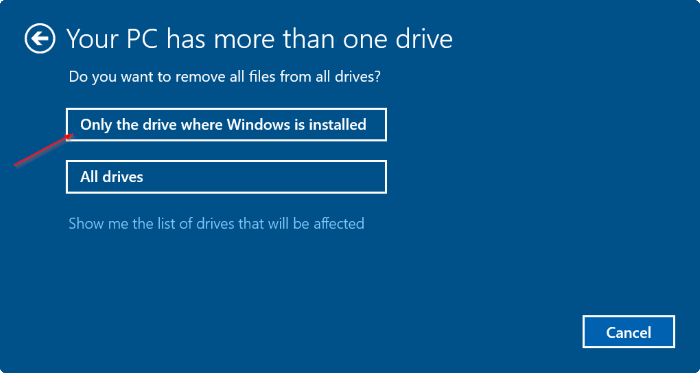
Bước 5: bạn sẽ nhận được thông báo “Do you want to clean the drives, too?” tùy mục đích mà bạn sẽ chọn 1 trong 2 tùy chọn sau:
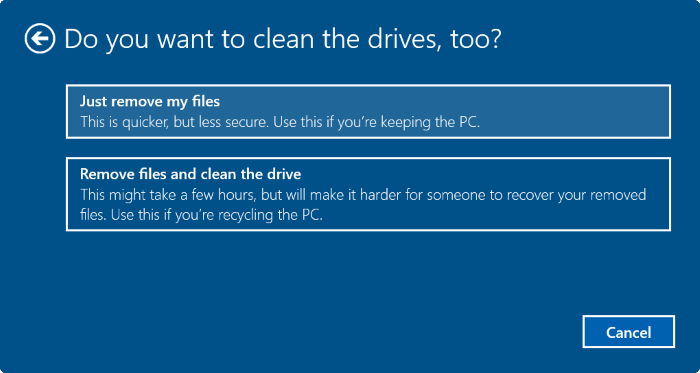
- Removes files and clean the drive : Xóa các tập tin an toàn theo tùy chọn riêng.
- Just remove my files : xóa tất cả tập tin khi reset máy tính.
Bước 6: Bỏ qua cảnh báo và nhấn chọn Next để tiếp tục.
Bước 7: cửa sổ Ready to reset this PC xuất hiện, click chọn Reset để thực hiện quá trình reset máy tính.
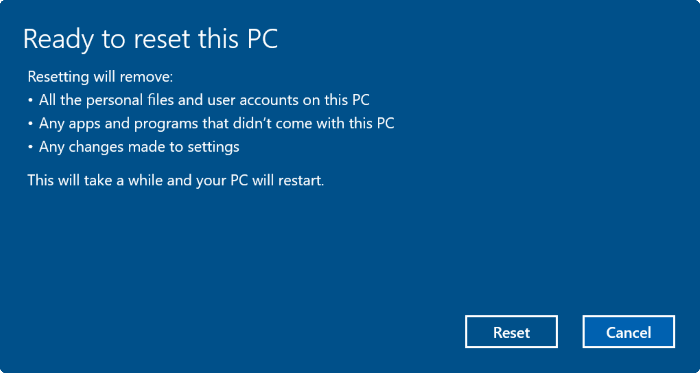
Bước 8: khi máy tính xuất hiện màn hình khóa Lock Screen, tức là quá trình reset thành công, đăng nhập và sử dụng máy tính bình thường.
Trên đây là 2 cách reset win 10 được áp dụng nhiều nhất cho máy tính. Nếu trong quá trình reset,bạn gặp khó khăn gì hãy comment ngay cho chúng tôi nhé.