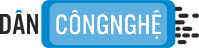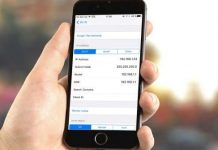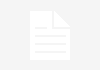Để máy tính có thể vận hành trơn tru hơn thì việc xóa các ứng dụng không dùng đến là việc nên làm, sau đây là cách xóa ứng dụng trên máy tính đơn giản nhất.
Máy tính cá nhân đã trở thành 1 phần không thể thiếu trong đời sống mỗi người. Tuy nhiên, sau thời gian sử dụng thì chiếc máy tính sẽ trở nên chậm chạp, nặng nề với hàng trăm ứng dụng được cài đặt.
Để giúp máy tính có thể hoạt động nhanh hơn, xóa bớt ứng dụng không dùng đến chính là việc ai cũng nên làm. Nhưng với những người không rành về máy tính thì phải làm sao? Sau đây chúng tôi sẽ hướng dẫn bạn cách xóa ứng dụng đơn giản nhất.
Hướng dẫn cách xóa ứng dụng trên máy tính trên Windows với Control Panel.
Thực tế thì cách gỡ ứng dụng trực tiếp trên máy tính không có nhiều, chủ yếu là sử dụng các phần mềm gỡ ứng dụng của bên thứ 3.
Cách đơn giản mà không phải tốn công cài phần mềm chính là dùng công cụ Control Panel có sẵn.
Cách gỡ ứng dụng trên win 7 đơn giản nhất:
Sử dụng tính năng Program and Features có trong Control Panel là phương pháp “truyền thống” mà bất cứ ai cũng từng thực hiện. Tính năng này cho phép người dùng xóa bỏ tất cả các ứng dụng đã được cài đặt trên máy tính.
Cách thực hiện:
- Bước 1: Tại giao diện chính của destop, click chọn biểu tượng Windows (nằm ở góc dưới cùng bên trái của màn hình). Tiếp theo click chọn tiếp tính năng Control Panel.
- Bước 2: 1 cửa sổ mới mở ra, bạn tìm và click chọn tính năng Program and Features.
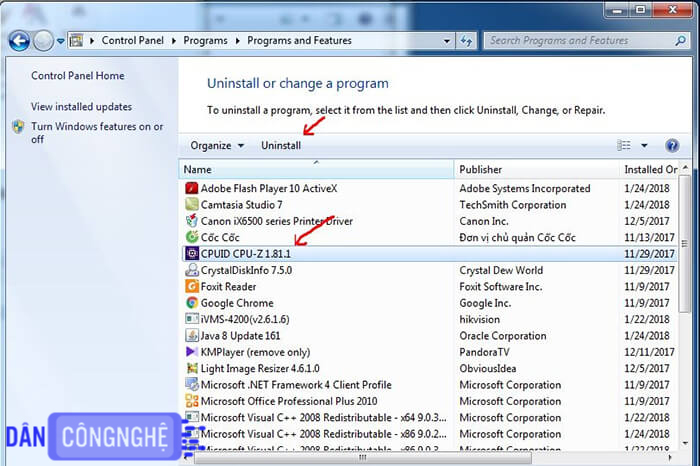
- Bước 3: Một cửa sổ khác xuất hiện là Uninstall or change a program, tại đây bạn có thể thấy tất cả các phần mềm và ứng dụng đã được cài đặt. Hãy chọn phần mềm/ứng dụng mà bạn không dùng đến bằng cách click chuột phải, chọn Uninstall. Bạn cũng có thể dùng cách khác là click chuột trái vào ứng dụng/phần mềm, sau đó kéo chuột lên trên và click chọn nút Uninstall.
Cách gỡ bỏ ứng dụng trên HDH Windows XP:
Bạn thực hiện theo trình tự các bước sau nhé.
- Bước 1: tại giao diện chính, click vào biểu tượng Windows ở góc trái bên dưới của màn hình, click chọn tiếp Control Panel.
- Bước 2: Tại giao diện cửa sổ Pick a Category, click chọn tính năng Add or Remove Programs.
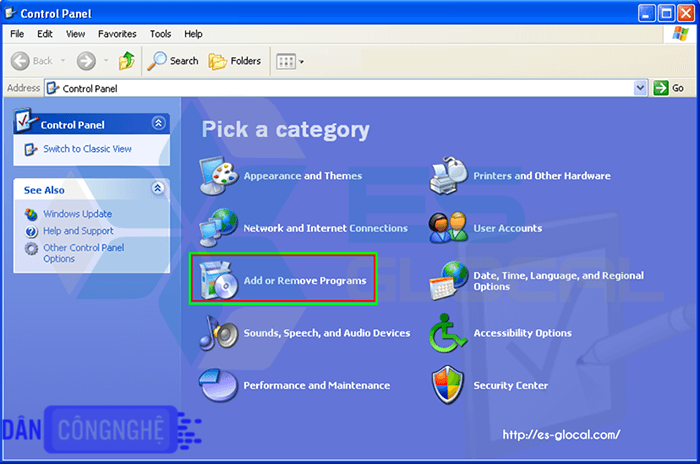
- Bước 3: Hãy tìm và chọn những phần mềm/ứng dụng không cần đến, sau đó click vào Change/Remove để xóa bỏ nhé.
Cách gỡ bỏ ứng dụng trên HDH Windows 10:
Bạn sẽ có 2 cách gỡ ứng dụng trên win 10 không dùng đến, hãy chọn cách thích hợp với mình nhé.
Cách 1 : dùng tính năng Control Panel .
- Bước 1: Trước tiên, hãy click vào biểu tượng Windows bên góc trái, sau đó gõ từ khóa “Control Panel ” vào ô tìm kiếm nằm dưới cùng .
- Bước 2: nhấn double click vào kết quả trả về là Control Panel.
- Bước 3: Tại giao diện mới xuất hiện, hãy click chọn mục “All Apps”.
- Bước 4: Tại đây, 1 danh sách các ứng dụng mà bạn đã cài vào máy tính, muốn bỏ ứng dụng nào chỉ việc click chuột phải vào, sau đó chọn Uninstall là xong.
Cách 2: xóa triệt để các ứng dụng trên Win 10.
- Bước 1 : trước tiên, các bạn click vào biểu tượng Windows bên góc trái, sau đó nhấn chọn Settings.
- Bước 2: tại cửa sổ settings, bạn nhấn chọn vào tính năng “System”.
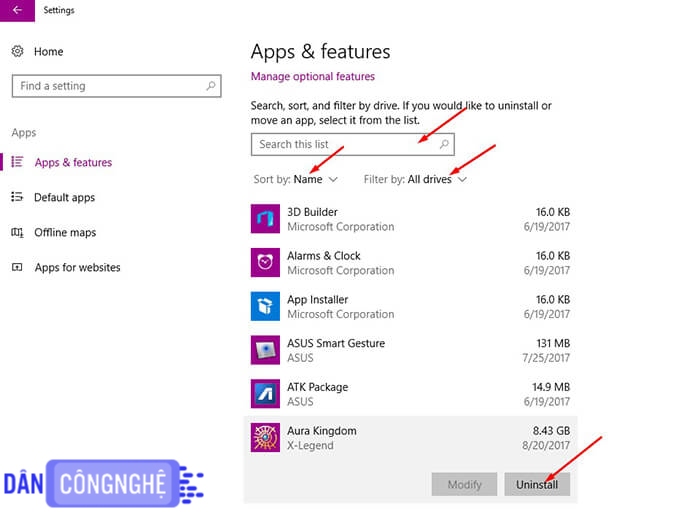
- Bước 3: Click chọn tiếp tính năng Apps & features, bạn sẽ thấy bên tay phải cửa sổ là danh sách các ứng dụng có trên máy tính. Xóa ứng dụng bằng cách click chuột trái vào ứng dụng, sau đó chọn Uninstall là xong.
Nếu vẫn còn sót lại những ứng dụng cứng đầu, bạn có thể nhờ đến phần mềm gỡ bỏ ứng dụng của bên thứ 3 như : Your Uninstaller, IObit Uninstaller, Advanced Uninstaller Pro, Revo Uninstall….
Chỉ cần áp dụng cách xóa ứng dụng trên máy tính đơn giản này là bạn có thể giúp máy tính của mình chạy nhanh hơn rồi. Quá đơn giản phải không? Nếu thấy bài viết hữu ích hãy chia sẽ cho mọi người cùng biết với nhé.